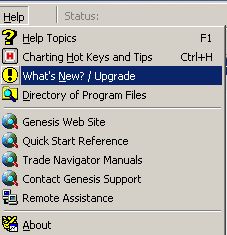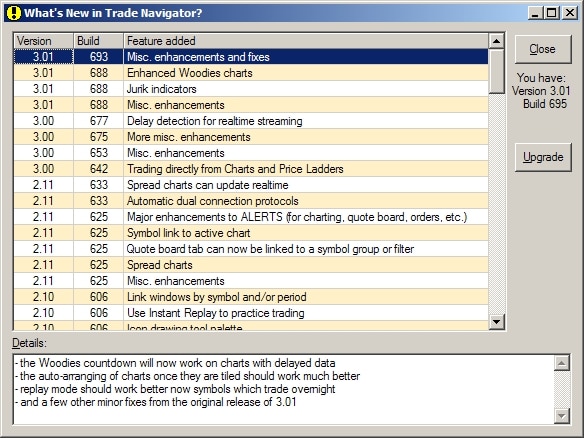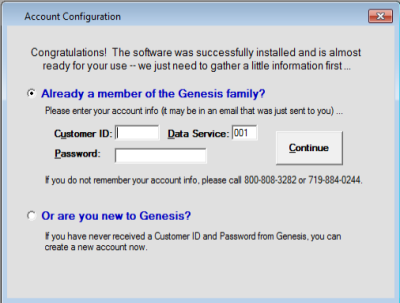Es ist weitestgehend möglich, die Einstellungen zweier Installationen des TradeNavigators zu synchronisieren. Im Folgenden wird beschrieben, wo TradeNavigator die jeweiligen Einstellungen speichert. Anhand dieser Liste kann man Synchronisieren.
Alle Pfadangaben sind allgemein gehalten. Den Anfang bitte entsprechend der vorhandenen Installation anpassen!
Es wird dringend empfohlen vor dem Abgleich zweier Installationen eine Datensicherung durchzuführen!
Bitte auch die Hinweise am Schluss dieses Artikels beachten!
Pages
Speicherort: Genesis\Navigator Suite\Charts\Pages\*.GZP
In der Datei pages.lst wird die Reihenfolge der Pages im Pulldown-Menü gespeichert. Indicators, Functions, Highlight Bars und Strategies werden nur korrekt angezeigt, wenn auch die Datei Libraries.mdb synchronisiert wurde.
Templates
Speicherort: Genesis\Navigator Suite\Charts\Templates\*.CHT
In der Datei Templates.lst wird die Reihenfolge der Templates im Pulldown-Menü gespeichert.
Lines und andere Drawing Objects
Speicherort: Genesis\Navigator Suite\Charts\*.ANO
In Cus0000**.CHT werden die Einstellungen des zuletzt aufgerufenen Charts (Page, Template) gespeichert.
Indicators
Speicherort: Genesis\Navigator Suite\Libraries.mdb
Functions
Speicherort: Genesis\Navigator Suite\Libraries.mdb
Studies
Speicherort: Genesis\Navigator Suite\Charts\Templates\*.STU
Filters
Speicherort: Genesis\Navigator Suite\Custom\*.FIL
Criterias
Speicherort: Genesis\Navigator Suite\Custom\*.SCN
Groups
Speicherort: Genesis\Navigator Suite\Custom\cus000***.GRP
Flagged Symbols werden nicht in der Datei _FLAGS_.GRP gespeichert!
Quote Board
Speicherort: Genesis\Navigator Suite\Custom\Quote*.*
Strategies
Speicherort: Genesis\Navigator Suite\Libraries.mdb
Strategy Baskets
Speicherort: Genesis\Navigator Suite\Custom\*.SB
Um die Strategy Baskets vollständig zu synchronisieren, muss auch die Libraries.mdb abgeglichen werden!
Kursdaten können nicht auf einen anderen PC übertragen werden. Sie müssen auf dem jeweiligen Gerät über das Internet aktualisiert werden!
Bitte unbedingt beachten!
– Beim Synchronisieren der Dateien sollte TradeNavigator auf beiden PCs geschlossen sein!
– Zur Sicherheit vor jeder Synchronisation ein Backup durchführen
– Insbesondere bei den ersten Synchronisationsläufen sehr sorgfältig vorgehen.
– Zu beachten ist auch, dass einige Dateien, bei jedem Start des TradeNavigators geändert werden. Es kann also vorkommen, dass die Libraries.mdb mit allen Functions, Indicators und Strategies auf PC 1 geändert wurde, aber auf PC 2 nicht. Wenn PC 2 zuletzt benutzt wurde, besteht die Gefahr, dass die Änderung auf PC 1 überschrieben wird und verloren geht! Deshalb mit Bedacht regelmäßig abgleichen (z.B. jedes Mal, wenn entscheidende Änderungen vorgenommen wurden) und nicht automatisch ohne Überprüfung aktualisieren!
– Natürlich ist nur ein Synchronisieren für Installationen mit der eigenen Customer-ID bei Genesis möglich.
Hält man sich an diese Regeln, ist auch eine automatisierter Abgleich mit Tools wie z.B. Syncback oder anderen möglich.